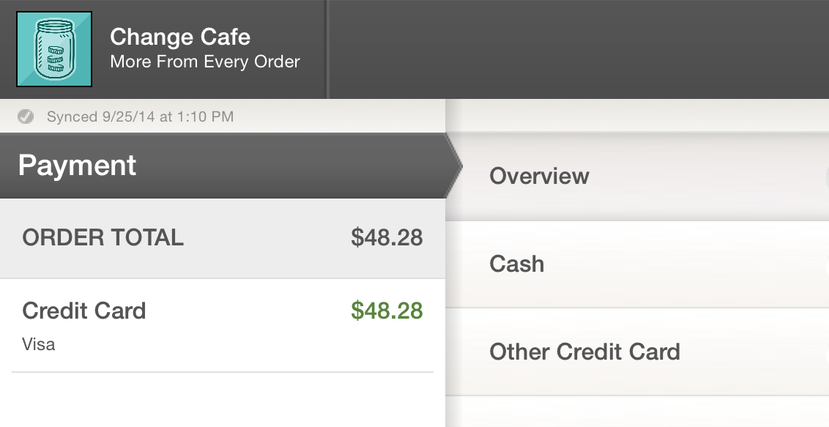After you've added items to an order and are ready to collect payment, you can scroll to the bottom of the Order Journal or tap the payment button to go to the Payment Screen.
From here, you will find a list of payment labels in the middle column: Cash, Other Credit Card, Check, Gift Card, Debit, and Dwolla.
Cash Payments
To enter a cash payment, tap Cash on the payment screen.
From here, you can enter the amount you've collected in a few different ways:
- Just tap Apply to apply the amount due.
- Tap the Amount field to enter the amount of cash you've collected.
- Use the currency buttons ($1, $5, $10, $20) to quickly add bills. Each time you tap one of these buttons, it adds to the amount. For instance, tapping the $20 button twice quickly enters $40.
Apply - Applies the amount you've entered to the order.
Check Out - Applies the amount you've entered then automatically closes the order, assuming there is no remaining balance.
To edit a cash payment, tap the payment in the Order Journal, enter your new amount then tap Update.
To remove a cash payment, tap the payment in the Order Journal, then tap Remove.
Other Credit Cards
If you are processing credit cards outside of Change using a credit card machine or Square, you'll want to enter these payments as Other Credit Card. If you're interested in processing credit cards within Change, learn more about accepting credit cards.
To enter a credit card payment, tap Credit Card on the payment screen.
From here, you can simply tap Apply to apply the amount due or you can tap the Amount field and enter a different amount, as long as this number is less than the amount due.
Credit Card Buttons - You'll notice four buttons containing the logos of the four main credit card types. You can select tap one of these to record the type of card you charged. This is optional, however.
Apply - Applies the amount you've entered to the order.
Check Out - Applies the amount you've entered then automatically closes the order, assuming there is no remaining balance.
To edit a credit card payment, tap the payment in the Order Journal, enter your new amount then tap Update.
To remove a credit card payment, tap the payment in the Order Journal, then tap Remove.
Checks
To enter a check payment, tap Check on the payment screen.
From here, you can simply tap Apply to apply the amount due or you can tap the Amount field and enter a different amount.
If you'd like to record the check number, customer name, or other information, you can attach a note to the payment using the Add a Note field. This note will appear on the customer's receipt.
Apply - Applies the amount you've entered to the order.
Check Out - Applies the amount you've entered then automatically closes the order, assuming there is no remaining balance.
To edit a check payment, tap the payment in the Order Journal, enter your new amount then tap Update.
To remove a check payment, tap the payment in the Order Journal, then tap Remove.
Gift Card and Gift Certificates
If you accept gift cards or gift certificates, you can record their redemption using the gift card payment label. Change does not currently have a gift card program, but you can read more about how to sell gift certificates using Change.
To enter a gift card payment, tap Gift Card on the payment screen.
From here, you can simply tap Apply to apply the amount due or you can tap the Amount field and enter a different amount.
If you'd like to record the certificate number, customer name, or other information, you can attach a note to the payment using the Add a Note field. This note will appear on the customer's receipt.
Apply - Applies the amount you've entered to the order.
Check Out - Applies the amount you've entered then automatically closes the order, assuming there is no remaining balance.
To edit a gift card payment, tap the payment in the Order Journal, enter your new amount then tap Update.
To remove a gift card payment, tap the payment in the Order Journal, then tap Remove.
Dwolla
We've integrated Dwolla as a payment method so you can record Dwolla payments right within Change.
Entering Multiple Payment Types
Change allows you to enter multiple payment types for each order. If cash is paired with another payment type, the leftover change will still be calculated.
Seats and Splitting Checks
If using seats, you can split checks by seat.
Printing Receipts
You can print customer checks for individual seats or the entire order.