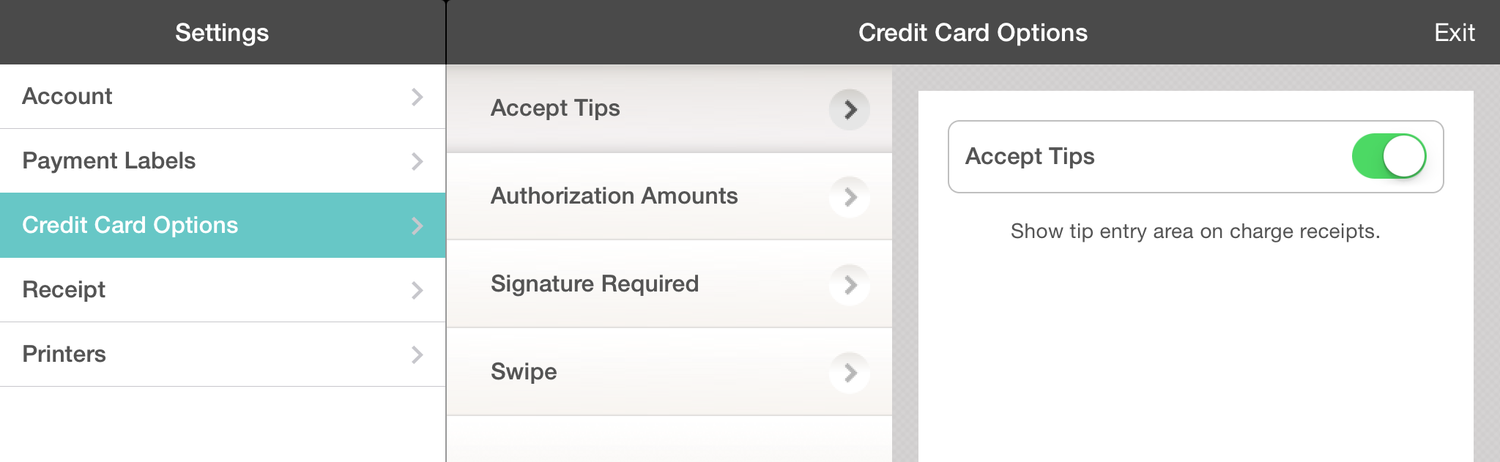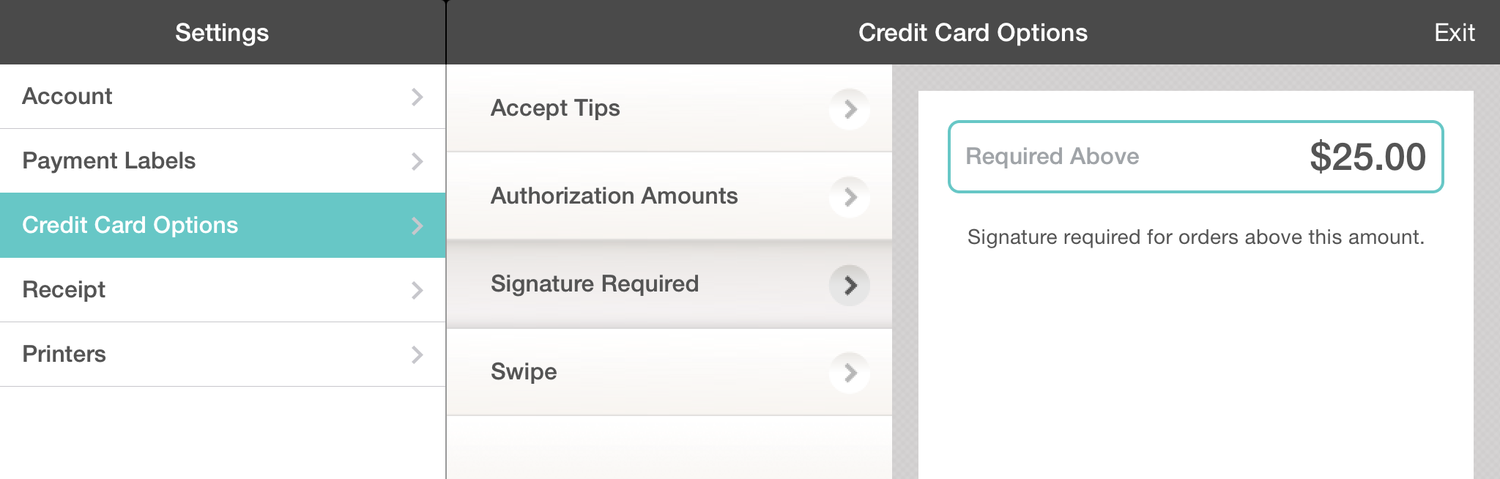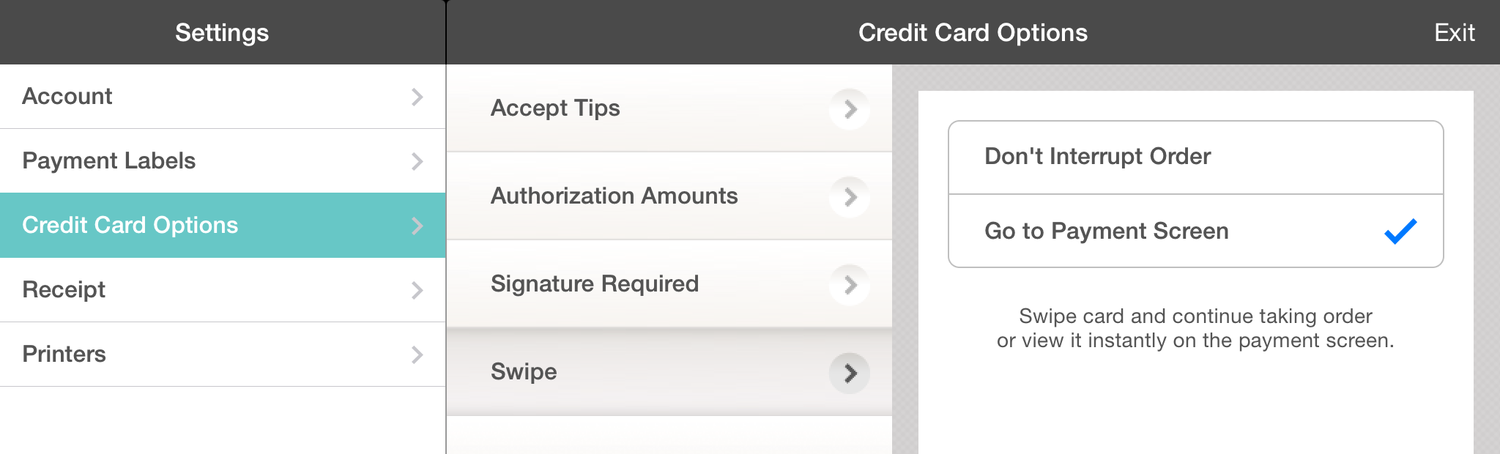Accepting Credit Cards With Change
- Fill out this form on our website and we'll connect you with a representative from Heartland Payment Systems. They will help you set up a merchant account, provide you with rates and pricing information, as well as, order you a fully-encrypted card reader.
- Once you receive your card reader, simply plug it into the dock connector of your iPad.
- Contact us with your merchant account information from Heartland Payment Systems. We will need your merchant account username, site ID, and license ID in order to enable your account.
- Once enabled, go to Settings in your Account Dropdown then tap Payment Labels. In the middle column, select Heartland Payment Systems. On this screen, you will need to enter your device ID and password, then tap Authenticate This Device.
After successfully authenticating your device, you should now be able to accept credit cards.
Frequently Asked Questions
Do I need an internet connection?
To authorize charges, you will need an internet connection. Otherwise, you may run the risk of accepting a declined charge. An internet connection is also needed to settle charges at the end of the day.
What type of card reader do I need?
You will need to order an encrypted IDTech iMag Pro reader from your Heartland Payment Systems representative. The type of reader you need depends on which iPad you plan to use.
Newer iPads (iPad Air, iPad 4, iPad Mini) use a lightning connector, while older ones (iPad 2, iPad 3) use a 30-pin dock connector. Please specify which connector you have when ordering your reader.
If the reader doesn't work, can I manually enter in a card?
Not at this time, but soon, my friend!
How much does it cost?
Rates and pricing are negotiated with your Heartland Payment Systems representative. If you currently don't have a representative, we can put you in contact with one.
Can I accept all major credit cards?
Yes, you can accept Mastercard, Visa, American Express, Discover, and JCB.
Can I accept gift cards?
Not at this time.
Can I accept debit cards?
Yes, Visa and Mastercard debit cards can be accepted as credit. However, certain types of debit cards require a pin and we do not support pin entry at this time.
Can I accept cards if I'm outside the United States?
At this time, we can only support merchant accounts within the United States.
Enabling Tips
This setting allows you to enter and accept credit card tips. From the Account Dropdown in the Action Bar, tap Settings then Credit Card Options. In the middle column, select Accept Tips. Turn the switch on to accept credit card tips, then tap Update.
Setting Authorization Amounts
To protect your business from chargebacks, we allow you to set a minimum authorization amount for all credit card swipes as well as authorize an additional amount on top of the amount due.
From the Account Dropdown in the Action Bar, tap Settings then Credit Card Options. In the middle column, select Authorization Amounts.
Minimum - Enter the minimum amount you want to authorize each time a card is swiped. If the amount due for an order is less than this amount, the card will still be authorized for your minimum amount.
Additional Authorization Amount - Use this field to authorize an additional dollar amount or percentage on top of the amount due. For example, if the amount due is $34.22 and you are set to authorize an additional 10%, the card will be authorized for $37.64.
Once you have updated these amounts, tap Update.
Requiring Signatures
This setting allows you to adjust the minimum credit card charge that requires a signature. From the Account Dropdown in the Action Bar, tap Settings then Credit Card Options. In the middle column, select Signature Required. Enter in the Required Above field the minimum order amount that requires a signature.
Any amount due below this number will print a customer receipt, but not the merchant copy unless you have tips enabled. If tips are enabled but a signature is not required, a merchant copy will print with a tip line, but no signature line.
For instance, if all charges of $20 or more require a signature, then you wouldn't need to collect a signature for a $15 charge. Only a customer receipt would print.
Once you've entered your dollar amount, tap Update.
Changing Swipe Options
When you swipe a card, Change adds the card to your payment screen as a payment method. You can choose to have Change take you directly to this screen when you swipe a card or not.
From the Account Dropdown in the Action Bar, tap Settings then Credit Card Options. In the middle column, select Swipe.
- Don't Interrupt Order - If you DON'T WANT to be taken to the Payment Screen anytime a card is swiped.
- Go to Payment Screen - If you DO WANT to be taken to the Payment Screen anytime a card is swiped.