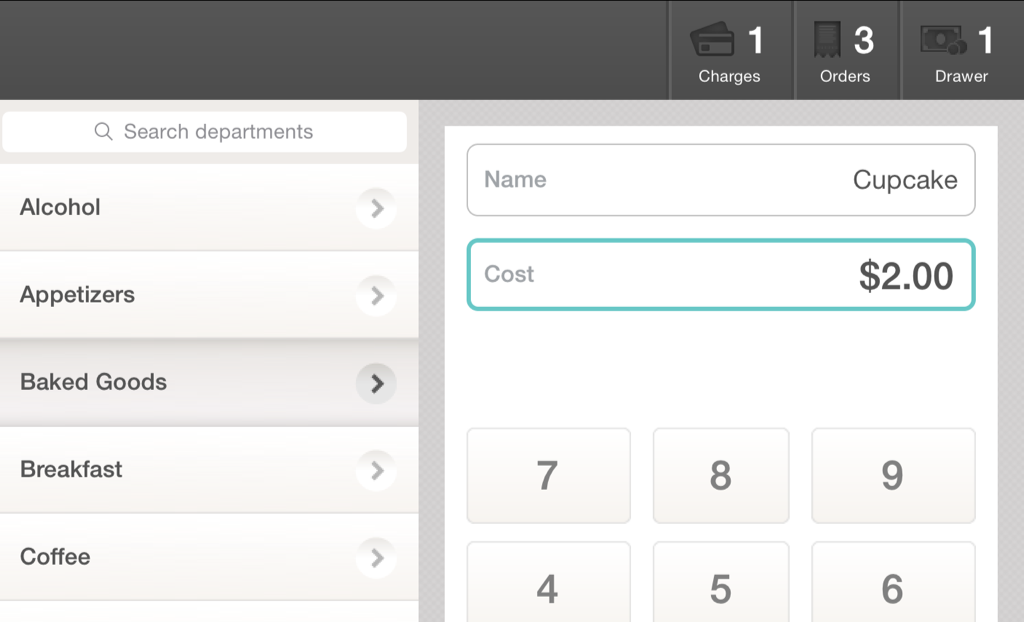The Miscellaneous Screen allows you to ring up items for bulk products or specialty items that may vary from day-to-day. It's also a great solution for instances where you need to charge the customer for an item that hasn't been added to Change yet. You can select a department, then ring up items by quantity or dollar amount.
Here are a few scenarios where the Miscellaneous Screen comes in handy:
- An order for one dozen cupcakes.
- Customer wants $15 worth of coffee beans at $10.55 per pound.
- Customer needs three ounces of tea at $2.17 per ounce.
- Selling a gift certificate.
Adding Miscellaneous Items
To add a Miscellaneous Item to an order, tap the leftmost square at the bottom of the ordering screen (the one with the grid).
Select a department from the list of options in the center column.
Name - The name of the item will default to Misc "Department Name" (Misc Coffee, Misc Entrees, etc.), but you can give the item it's own name by tapping the name field and editing the text.
Cost - The amount you'd like to charge for the item.
Once entered, tap Add To Order to add the item to the order. The item will be recorded as a sale under the department you selected. Tax will be calculated based on the default tax rate for that department.
Entry By Unit Price
For instances where you want to charge per unit (such as $1.99 each, $5 per pound, $2 per yard), enter the price of an individual unit into the Cost field. Then tap the Multiply (x) button.
A Qty field will appear where you can enter the number of items you are selling.
By default, the unit of the item will be labeled Unit, but you can tap the Unit Button to change the unit. A popover will appear with unit options or you can add a new one.
Once you have everything entered, tap Add To Order and the item will be added to the Order Journal. To exit the miscellaneous screen and return to the ordering screens, tap a square at the bottom of the screen.
Entry By Total Price
For instances where the customer wants a specific dollar amount worth of something (such as $20 worth of coffee, $10 worth of candy), enter the price of an individual unit into the Cost field. Then tap the Divide (÷) button.
A Price field will appear where you can enter price per unit.
By default, the unit of the item will be labeled Each, but you can tap the Unit Button to change the unit. A popover will appear with unit options or you can add a new one.
Once you have everything entered, tap Add To Order and the item will be added to the Order Journal. To exit the miscellaneous screen and return to the ordering screens, tap a square at the bottom of the screen.
Adding and Editing Item Units
By default, miscellaneous items are labeled as Units, but you can create and use your own units such as oz, lb, dzn, yd, etc.
There are two ways to create new Units:
1. From the Miscellaneous Screen
After you enter the Cost and then tap the Multiply or Divide, a Unit button will appear. Tap this button and then tap Add New Unit.
You will be taken to the Unit screen where you can tap Create Unit. Enter the abbreviation for the unit (limited to four characters), then tap Next. Once it's been added to the list, tap Exit to return to the miscellaneous screen.
2. From your Account Dropdown in the Action Bar
Select Create then Units.
Tap Create Unit and enter the abbreviation for the unit (limited to four characters), then tap Next. Once it's been added to the list, tap Exit.
To edit a unit, select Edit then Units in your Account Dropdown in the Action Bar. Select the unit you want to edit from the list. Edit the unit name, then tap Update.
Editing Miscellaneous Items
To edit a Miscellaneous item, tap the item in the Order Journal. Make the necessary changes to the item, then tap Update.
Removing Miscellaneous Items
To remove a Miscellaneous item, tap the item in the Order Journal then tap Remove.