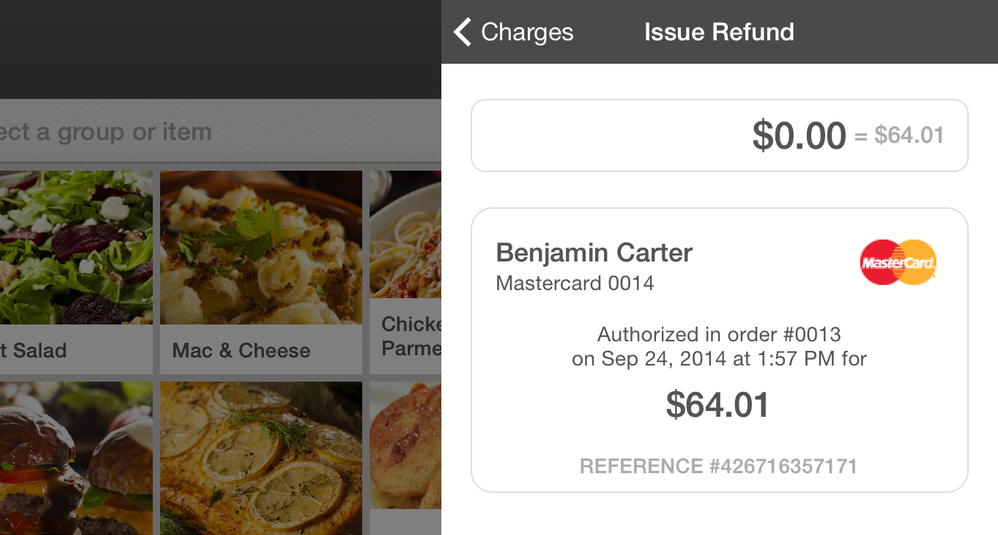Enabling Credit Card Processing
Before you can charge credit cards within Change, you need to sign up for a merchant account and a card reader. Learn more about accepting credit cards with Change.
Authorizing Credit Cards
At any point during an order, you can swipe a credit card through the card reader and it will appear as an available payment method on the the Payment Screen. It will be listed under the name on the card, the card type, and the last four digits (if this information is available).
On the Payment Screen, select the card and enter the amount you want to charge then tap Authorize.
If the card is authorized successfully, it will be applied to the Order Journal and the credit card slips (a merchant copy and customer copy) will automatically print. To complete the order, tap Check Out.
Have your customer sign the Merchant Copy and keep this copy for entering tips later on, as well as, proof of the authorization.
Authorizing Multiple Credit Cards
Authorizing more than one card on an order is the same as charging a single card. Each card will appear as a separate payment method on the Payment Screen. A separate set of credit card receipts will print after each authorization.
If using seats, be sure to close each seat after charging a card.
Editing Authorizations
To edit an authorization before checkout, tap the applied payment in the Order Journal. If you are lowering the authorization amount, tap Override. A popup will appear warning you of chargebacks, tap OK then tap Update.
If you are increasing the authorization amount, you may want to reswipe the card instead of overriding it to avoid chargebacks. Enter the new amount, then tap Update.
New credit card receipts will automatically print after an updated authorization.
Removing Authorizations
To remove an authorization, tap the applied payment in the Order Journal then tap Remove. The authorization will be voided.
Reprinting Receipts
If you need to reprint the credit card slips for a credit card charge, go to the Orders tab in the action bar and select the order from the Orders List. A list of Order Options will appear, tap Preview Credit Card Receipts.
A preview of the receipt will appear on the right. Tap Print to print the Merchant Copy, then swipe to the right and tap Print again to print the Customer Copy.
Refunding Credit Card Charges
To refund a credit card charge, tap the Charges tab in the Action Bar at the top of the screen. Select Issue Refund.
Using the Lookup Number on the credit card receipt, find the charge you'd like to refund and select it.
Review the charge information, then tap Issue Refund at the bottom of the screen. Confirm the refund by tapping Refund in the popover.
You've now refunded the charge, but for accurate accounting, you will also need to refund the order. Learn more about refunding orders.