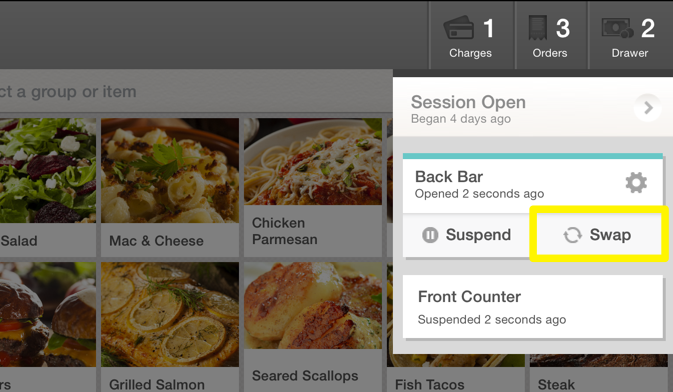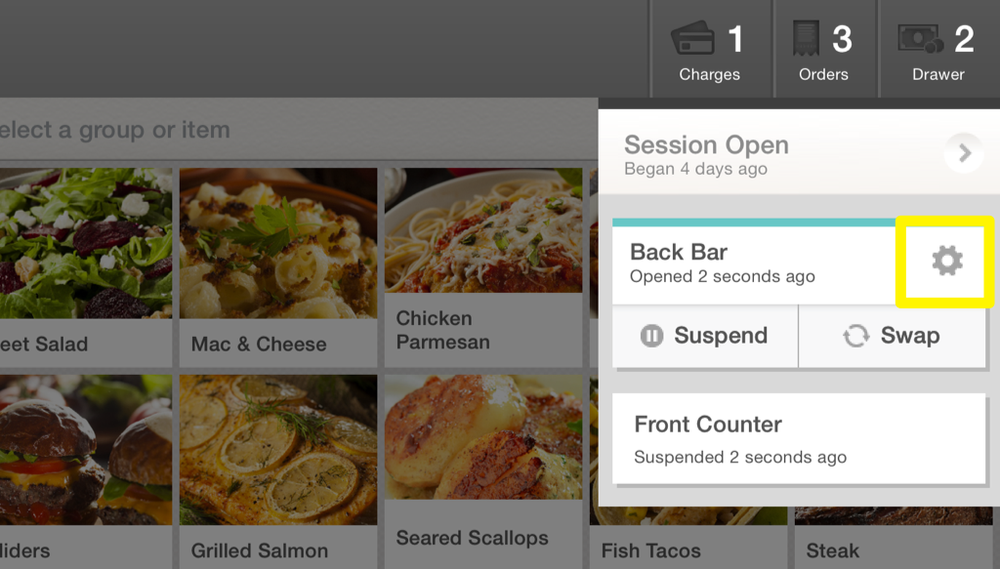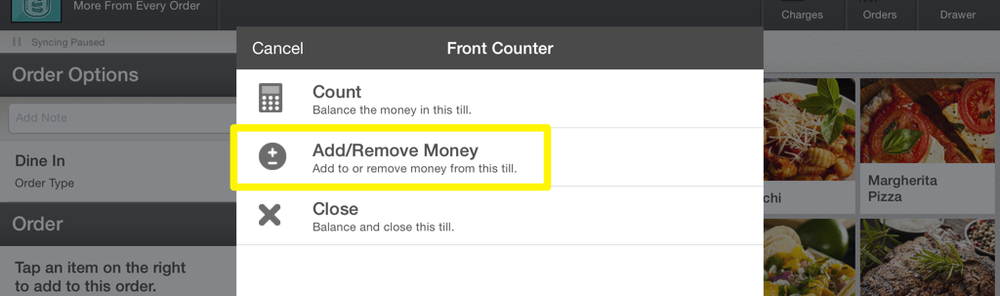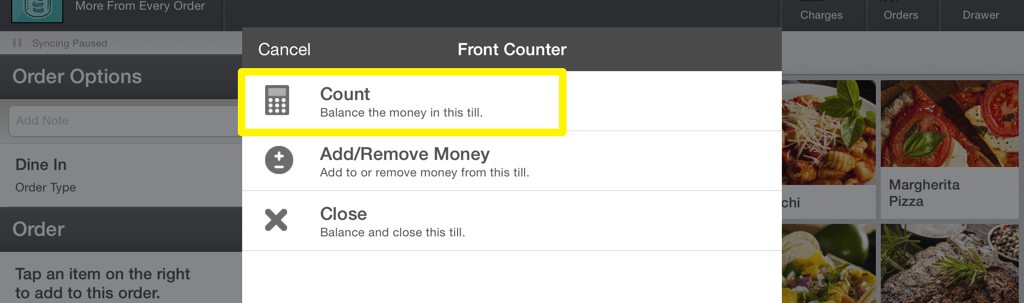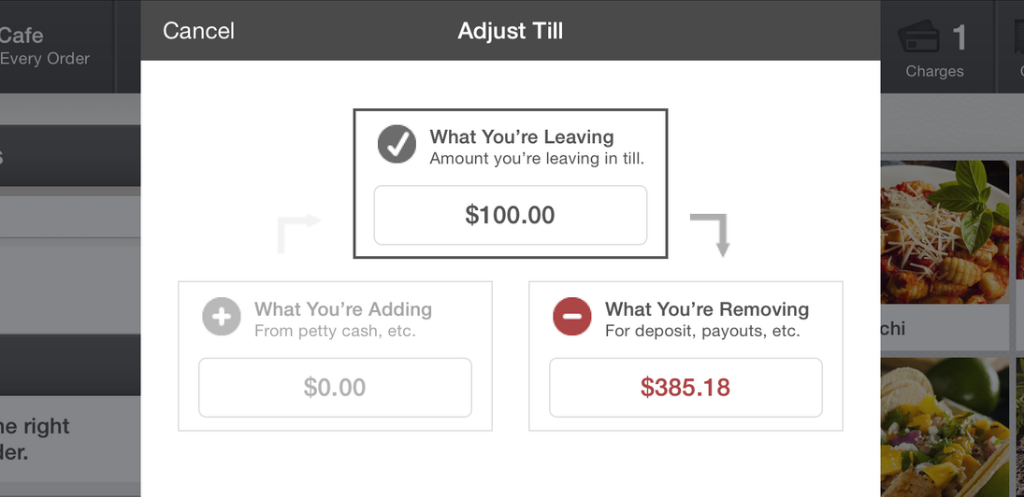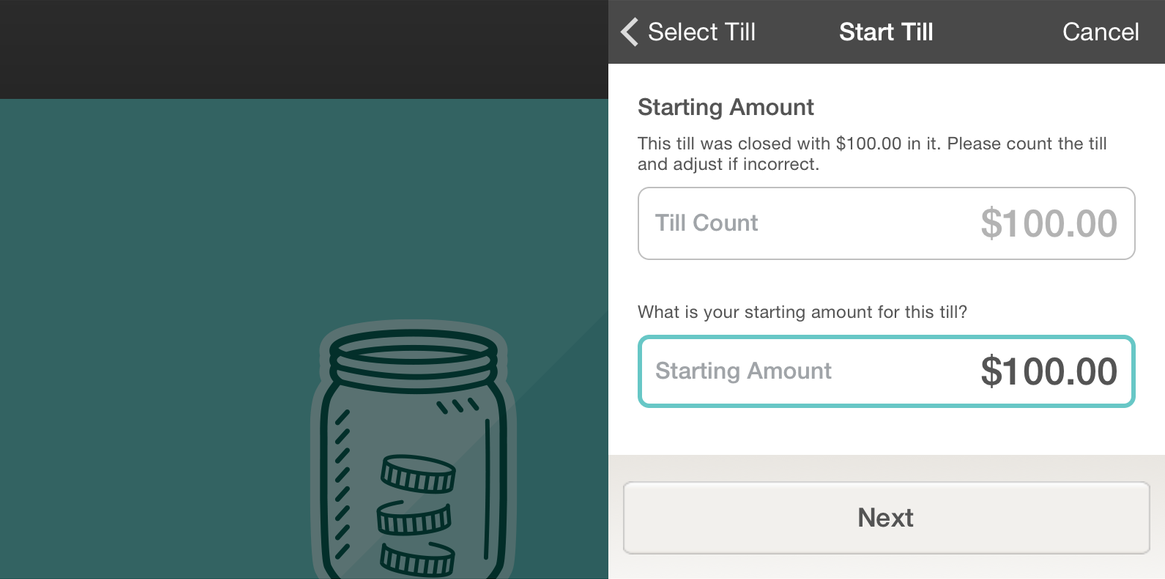What Are Sessions?
A session is a period of time used to track sales. For accounting purposes, sessions allow you to group and compare your data from one session to the next.
Most often, businesses open a session at the beginning of the day and close it at night, but you can keep a session open for as long, or as short, as you'd like. Some businesses may even have multiple sessions per day for each shift. Others may only use one session for an event lasting several days.
It all just depends on how you would like to group and view your data. Once you've decided how your going to use sessions, we recommend using a consistent timeframe each time.
What Are Tills?
To open a session, you'll be asked to start a till. Tills are based on the cash you start with in your drawer, bag, or apron, but they also track overall sales and money collected using that till. They're an additional way to divide up sales information within a session.
Once a session is open, you can create as many tills as you need, but you can only work from one at a time. Some businesses will use only one till each session, while others will swap out a till during each shift change.
You can even have multiple tills active at once and switch among them throughout the day.
Opening Sessions
To start a session, all you need to do is start a till.
Starting Tills
To start your first till of the session, tap the Drawer tab in the Action Bar then tap Start Till. A list of existing tills will appear, select from the list or tap Create Till to create a new one.
If you're creating a new till, you'll need to name it. There are a few different ways to approach this:
- The location of money
- Back Counter
- Front Bar
- Server Station
- The name of the employee using the till.
- By shift
- Morning
- Lunch
- Dinner
After naming your till, you'll be asked to enter the amount of money you'll be starting with in this till.
Tap Next then tap OK. Your till is now open and you can start taking orders.
Starting Additional Tills
To start another till, tap the Drawer tab in the Action Bar. If a till is active, tap the Suspend button beneath the active till.
If all tills are suspended, tap the Add Another Till button.
A list of existing tills will appear, select from the list or tap Create Till to create a new one.
Swapping Tills
If you already have a till open and would like to switch to another, tap the Drawer tab in the Action Bar then tap the Swap button beneath the active till.
A list of existing tills will appear. Select from the list or tap Create Till to create a new one.
Suspending Tills
To suspend a till, tap the Drawer tab in the Action Bar then tap the Suspend button beneath the active till. A popup will appear, tap OK. This will take you back to the beginning screen.
Resuming Tills
To resume a till, tap the Drawer tab in the Action Bar then select the till you'd like to resume.
A list of options will appear, tap Resume then OK. You are now actively using this till.
Adding Money To Tills
When you need to add money to a till like petty cash, you can record this in Change. Tap the Drawer tab in the Action Bar then tap the Gear/Settings icon next to the active till.
A list of options will appear, tap Add/Remove Money.
On this screen, you see three different squares.
- What You're Leaving - The amount you're leaving in the till.
- What You're Adding - The amount you're adding to the till.
- What You're Removing - The amount you're removing from the drawer.
Tap to highlight What You're Adding and enter the amount you're adding to the drawer, then tap Next. On the following screen, enter a reason for why these funds were added, then tap Done.
A pop-up will appear, tap OK. If connected to a printer, a receipt will print to document this action.
Removing Money From Tills
When you need to remove money from a till for things like tips or vendor payouts, you can record this in Change. Tap the Drawer tab in the Action Bar then tap the Gear/Settings icon next to the active till.
A list of options will appear, tap Add/Remove Money.
On this screen, you see three different squares.
- What You're Leaving - The amount you're leaving in the till.
- What You're Adding - The amount you're adding to the till.
- What You're Removing - The amount you're removing from the drawer.
Tap to highlight What You're Removing and enter the amount you are removing from the drawer, then tap Next. On the following screen, enter a reason for why these funds were removed, then tap Done.
A pop-up will appear, tap OK. If connected to a printer, a receipt will print to document this action.
Balancing Tills
When you need to count or balance a till, but leave it open, tap the Drawer tab in the Action Bar. If the till is active, tap the Gear/Settings icon next to it. If the till is suspended, tap the name of the till.
A list of options will appear, tap Count.
Count the money in your till, then enter the amount. Tap Next.
If there's a discrepancy, a popup will appear to with the following information:
- Calculated Total - The amount Change calculated.
- Your Total - The amount you entered.
- Discrepancy - The difference between the two.
Tap Adjust if you need to adjust the amount you entered, otherwise, tap Continue. The discrepancy will be noted on the till report.
On this screen, you will see three different squares.
- What You're Leaving - The amount you're leaving in the till.
- What You're Adding - Any amount you're going to add to the till. For instance, petty cash.
- What You're Removing - The amount you're going to remove from the drawer. For instance, pulls for deposit.
Adjust the amounts in the squares according. To do nothing and leave the current amount in the drawer, tap to highlight the What You're Leaving square. Once finished, tap Next.
A list of options will appear, you can chose one of the following:
- Resume - Leaves the till open.
- Suspend - Suspends the till.
- Close - Closes the till completely.
Once finished, a till report will print.
Closing Tills
To balance and close a till, tap the Drawer tab in the Action Bar. If the till is active, tap the Gear/Settings icon next to it. If the till is suspended, tap the name of the till.
A list of options will appear, tap Close.
Count the money in your till, then enter the amount. Tap Next.
If there's a discrepancy, a popup will appear to with the following information:
- Calculated Total - The amount Change calculated.
- Your Total - The amount you entered.
- Discrepancy - The difference between the two.
Tap Adjust if you need to adjust the amount you entered, otherwise, tap Continue. The discrepancy will be noted on the till report.
On this screen, you will see three different squares.
- What You're Leaving - The amount you're leaving in the till.
- What You're Adding - Any amount you're going to add to the till. For instance, petty cash.
- What You're Removing - The amount you're going to remove from the drawer. For instance, pulls for deposit.
Adjust the amounts in the squares according. To do nothing and leave the current amount in the drawer, tap to highlight the What You're Leaving square. Once finished, tap Next.
If all other tills are closed, you can chose to Leave Session Open or End Session.
Once finished, a till report will print.
Leaving Money In Tills
If you choose to leave money in your till for the next shift, Change records the amount left in the till and saves this information.
When you reopen that till later on, Change asks if this amount is still in the till and has you confirm the amount. If there is a discrepancy, Change will record this information.
Closing Sessions
Before you can end your session, you will need to close all open orders and count or close all your open tills. Once complete, tap the Drawer tab in the Action Bar then tap Session Open.
A list of session options will appear, select End Session. A popup will appear, tap Okay, then a session report will print.
After Sessions Are Closed
We recommend using a basic worksheet for balancing at the end of the day. It provides you and your employees a consistent template for balancing and closing everything.
The simple act of recording the totals and signing your name can increase accountability and reduce fraud and theft.